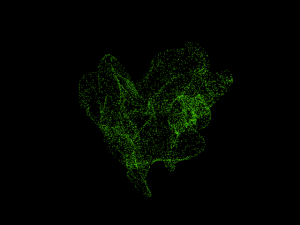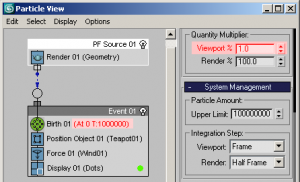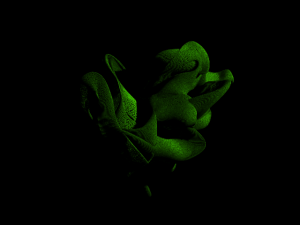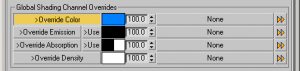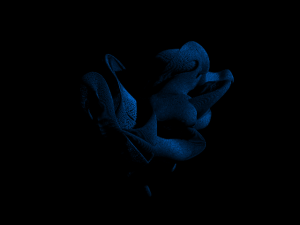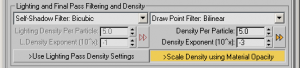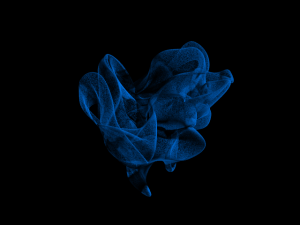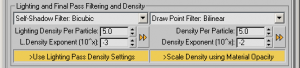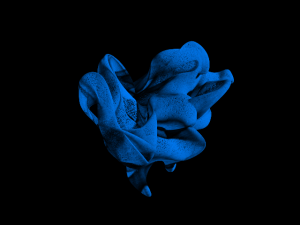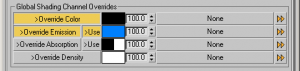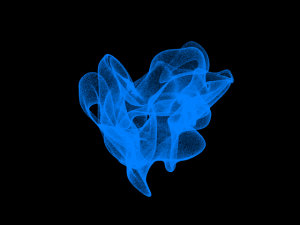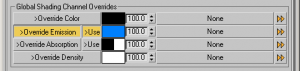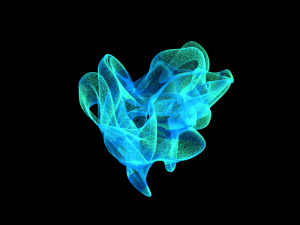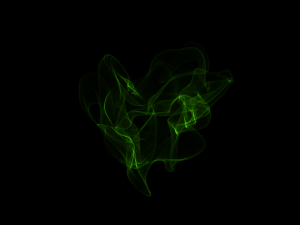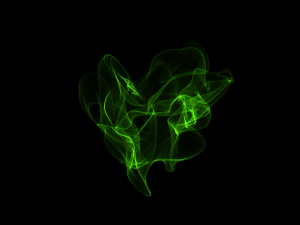Basic Particle Rendering Tutorial
基本的なパーティクルレンダリングテスト
このチュートリアルでは、クラカトアv1.5.0の特徴とワークフローを紹介します
この最初のチュートリアルでは、クラカトアの多くの基本的なコンポーネントを研究するために、る簡単なパーティクルシステムを構築します。
サンプルシーン:デモファイルをこのようにはじめから作るか、ここからMaxファイルをダウンロードできる。
クイックレンダリングテスト
ー典型的なフレームをレンダリングしてみるー
●時間設定 で、Real Timeチェックボックスがチェックを外されていることを確かめてください。
●再生してティーポットが煙に崩壊するのを確認してください。
●テストフレームとして使う50fへ行ってください。
●Krakatoaをレンダラに設定してください。
●クラカトアGUIのMain Controlsロールアウトで、大きなRENDERボタンの上のIterativeチェックボタンをクリックしてください。これは、たとえファイル出力パスが指定されたとしても、現在のフレームだけがファイルが保存されることなくレンダリングされます。ここからはRenderボタンをレンダーフレームと呼びます。
●設定をデフォルトにしたままレンダーフレームボタンを押してください。Krakatoaはパーティクルフローのシステムを50fまで更新することを要求して、そのフレームをレンダリングします。
レンダリング結果は決して印象的なものとは言えませんが、現段階で研究すべきもの(パーティクルクラウドの輪郭のクイックプレビュー)を提供してくれます。この少ないパーティクル数とデフォルトレンダリング設定で、クラウドのカーブと渦を認識し始めることができます。ビューポート再生は非常に速いので、パーティクルの一般的な動きを簡単にプレビューすることができます。
ディテールを増やす
テストレンダリングの視覚的な利点は十分に理解することはできましたが、パーティクル数が低くそのディテールまでは確認することが難しいため、ここでパーティクル数を増加させます。
●パーティクルビューで PF Source 01イベントを選んで、ビューポートのマルチプライヤ量 %を1.0に変えてください。 これですべてのパーティクルのわずか1%がビューポートで示されることになります。
●パーティクルビューで、Birth 01オペレータを選んで、量を1,000,000にセットしてください。パーティクル量は100倍になりますが、1%しかビューポート表示されないためプレビューは変わらず速いままです。
●クラカトアGUIのMain Controlsロールアウトで、もう一度 レンダーフレームをクリックしてください。PFは、再びフレーム50まですべてのパーティクルを更新しなければなりません。ステータスラインでそのプロセスを見ることができ、長い間かかります。その後Krakatoaはそれらをレンダリングします。
パーティクルの詳細とクラウドの中での自己シャドウを見るのに十分なパーティクルが存在します。
オーバーロールカラーを変える
Krakatoaでレンダリングする際、一時的にPFのキャッシュを取り、その後のレンダリング時間を短縮してくれます。もちろん、パーティクル設定やフレームを変更するともう一度計算し直します。
注意:後にもっと高度なキャッシュの手法を紹介します。
Krakatoaの設定を変更し、パーティクルのキャッシュを読み込んで、すばやくその見た目を変えてレンダリングすることができます。
●Global Render Valuesロールアウトを拡大して、Override Color をチェックして、 カラースウォッチをエレクトリックブルーに変更する
R:0 G:128 B:255
●Render Frameをクリックして、新しい青いパーティクルを確認してください。
○PFの位置が再計算されないことに気づくでしょう。クラカトアはレンダリングスピードを上げるため、キャッシュを使用しています。
密度を変更する
●Densityコントロールエリア で、Density Exponentを–1から–3に 変えてください。
○これによって、1つ1つのパーティクル密度を2桁(100分の1)減らします。
○これは、とても良いアイデアです。なぜならばパーティクルの数を100倍にするとクラウドは濃く暗くなってしまうため、その表面で光をブロックし内部を通って他のパーティクルに光が当たらなくなるからです。
Density に関する注意:Density Per Particle と Density Exponentは、ともにパーティクル密度の編集に関わります。Density Exponentの値は10倍したもので 密度調整され 、非常に大きいもしくは非常に小さい値の入力を単純化します。例として 、Density Per Particle=5、Density Exponent=3は、5x 10を3けた減らして0.005等しくなります。
●再びRenderFrameを押すと、即座に変更された画像がレンダリングされます。
ライティング密度を単独で変更する
●Krakatoaは2つのレンダーパスを実行します。1つめはライティングとパーティクルの自己シャドウ(減衰)、もう一つ(ファイナル)パスはフレームバッファにパーティクルを描きます。
●通常その2つは、Density設定のファイナルパス – 5.0/-3を使っています。それはライトから見たパーティクル密度とカメラから見たパーティクル密度が同じだということを意味します。
●Krakatoaはこれを、ライトがもっと透過するようにできます。
●そうするには、>Use Lighting Pass Density Settings.にチェックをいれます。
●これで、Lighting Pass Densityを個別に設定できます。
●ライティングパス密度を5.0/-3、ファイナルパスを5.0/-2.でレンダリングしたい場合は、
o Lighting Pass Density Exponentに-2、Final Pass Density Exponentに-3を入れます。
●レンダリングすると、前回のレンダリングと同じ影で、よりソリッドな見た目になります。
●ここで、Use Lighting Pass Density Settingsのチェックを外し、Final Pass Density Exponentを-3に戻してください。
自己照明パーティクル
●違った見た目にするために、パーティクルに自己照明を適用できます。パーティクルは自己シャドウ無しにフラットにレンダリングされます。
○Global Render ValuesロールアウトでOverride Emission を有効にします。
○その横のUseにチェックを入れます。( これはMain ControlsロールアウトのUse Emissionと同じものです。)
○ColorとEmissionのスウォッチをスワップします。これでカラーが黒、エミッションが青になります。
以前のバージョンを使用しているユーザーへの注意
v1.5より前のバージョンを使用する場合、Lightingをオフにすると自己照明になります。
v1.5ではEmissionとdata channelが導入されたため、シーンにライトが存在せずEmissionがオフになっている場合、パーティクルは真っ黒にレンダリングされます。
この変更にはとても有意義な関連性があります。例えば、エミッションはパーティクルごとに指定されるため、カラー、エミッション、Absorption(吸収)などの異なる値を指定することで、パーティクルごとにボリューメトリックにレンダリングをミックスすることができます。
自己照明パーティクルを照らす
●前のステップでは、パーティクルはスポットライトに照らされているにもかかわらず、自己照明されていました。
●これはパーティクルカラーを黒で上書きしていたため、まったくライトに照らされることがなかったためです。(黒にライトをかけても黒になります。)
●パーティクルをシーンライトと自己照明の両方で同時に照らすには、Override Colorのチェックボックスをオフにします。そうすると緑のパーティクルが白のライトに照らされ青に輝きます。
基本的な乗算レンダリング
●この演習を行うため、さらにもう一つのレンダリングを試してみましょう。
●Global Render ValuesでOverride Emissionをオフにします。
●Main ControlsロールアウトのLighting and Shadingグループで、Force Additive Modeを有効にします。
●レンダーフレームをクリックし、パーティクルクラウドが乗算レンダリングされるのを見て下さい。
以前のバージョンを使用しているユーザーへの注意
Force Additive Modeがチェックされている時、Use Emission と Use Absorptionはグレーアウトされます。
これはForce Additive modeがこの両方のチャンネルを内部的に有効にするからです。そしてColorチャンネルをEmissionチャンネルにコピーしColorとAbsorptionは黒になります。
結果として、パーティクルは輝くけれど、反射もせず光を吸収もしないということになります。
早い時期のクラカトアでは、Additve Modeは special render modeでした。
今では1つのパーティクルでさえEmissionチャンネルをカラーとして指定し、ColorとAbsoptionを黒にすることで乗算レンダリングすることができます。
●Density Per Particleを5.0から1.0、Density Exponentを-3から-2に変更し、global densityを0.005から0.01に増やしてください。
●レンダーフレームをクリックすると…
パーティクル数に関する注意:
デフォルトでは各PFを100,000パーティクルに制限しています。しかしPFを作成した後クラカトアのGUIを開くと、クラカトアは自動的にその値を1億まで増加させます。ほとんどの32ビットシステムは1000万かそれ以上のパーティクルをレンダリングするに当たって十分なRAMを持っています。4G積んだ64ビットシステムは6000万のパーティクルをレンダリングでき、処理できるRAMの要領にも制限がありません。